Table of Contents
Why move Ubuntu from SD card to SSD?
If you run a web server on Raspberry Pi 4 using Ubuntu, at some point, you may want to move Ubuntu from SD card to SSD as it delivers much better performance. Before I start laying out the steps, a few things to note:
- The assumption is we have a current running Ubuntu operating system, which is already on the SD card. Moving Raspbian won’t be too different, but there are a few extra steps needed in the case of Ubuntu.
- The goal is to move the OS to SSD and boot into the SSD for better performance. However, I do not plan to use the SD card slot for anything else, so I leave the boot in the SD card, aka this will be a hybrid boot. If your goal is to eventually completely remove the SD card, you will need to get the boot into your SSD. The least troublesome way of doing that seems to be installing a clean Ubuntu on the SSD and then copying data over, which I am not going to do in this post, and have not tested.
Execution
Step 1: Back up the SD card
This is very important. Always back up before you do anything big to your system. I backed up the entire SD card on my Mac. You can do this on the raspberry pi as well, if you have an external disk.
To do this on the Mac, first remove the SD card from Raspberry Pi. I used an SD card adapter to connect it to Mac since mine doesn’t have a SD card reader. At this point, we need to find the identifier of this SD card. Open terminal and type
diskutil listYou will see something like this. I have a 128G SD card, so in this case, this tells me it is /dev/disk2.
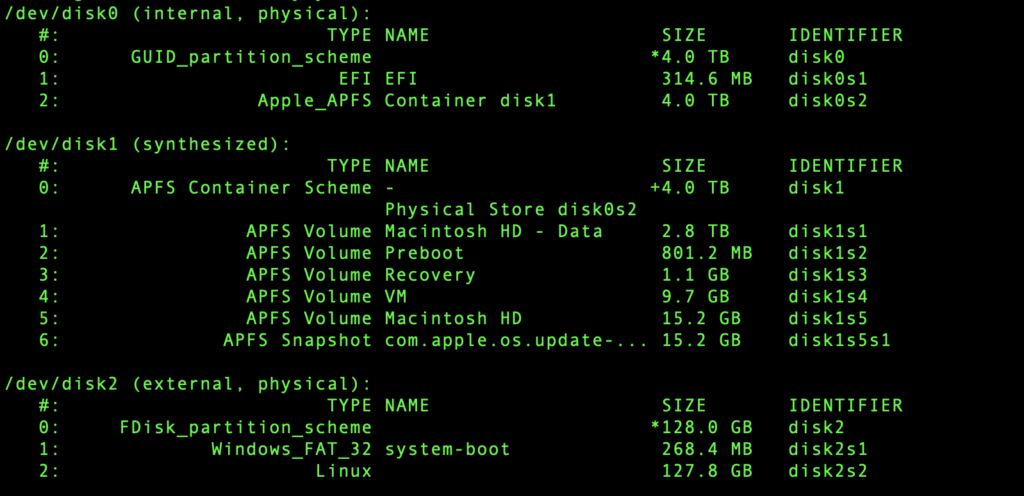
Now we can back up the entire SD card to a file. I am going to name it pi_disk_backup.
sudo dd if=/dev/disk2 of=pi_disk_backup status=progressWait for this to finish. It may take a while.
Step 2: Update Ubuntu
If your Ubuntu is old, you may want to update it, especially if you want to boot from the SSD and your system is older than 20.10.
sudo apt update
sudo apt dist-upgrade
sudo apt install update-manager-coreAt the time of writing, the newest release is a LTS 22.04. However if you are trying to upgrade to a none LTS version, you may need to edit /etc/update-manager/release-upgrades. Find where it says “Prompt=lts” and change it to “Prompt=normal”. Finally,
do-release-upgradeThe upgrade may take some time. During the process depending on what you have installed, Ubuntu may prompt you some questions. So don’t forget about coming back and check.
Step 3: Update bootloader
Before really starting to move Ubuntu from SD card to SSD, we need to update Raspberry Pi bootloader. This can be done by rpi-eeprom. On Ubuntu we don’t have it, so we need to install it first.
sudo apt install rpi-eepromWe can then check the boot loader version:
ubuntu@ubuntu:~$ sudo rpi-eeprom-update
*** UPDATE AVAILABLE ***
BOOTLOADER: update available
CURRENT: Thu Mar 19 14:27:25 UTC 2020 (1584628045)
LATEST: Thu Apr 29 16:11:25 UTC 2021 (1619712685)
RELEASE: default (/lib/firmware/raspberrypi/bootloader/default)
Use raspi-config to change the release.
VL805_FW: Using bootloader EEPROM
VL805: up to date
CURRENT: 000137ad
LATEST: 000137adIt says UPDATE AVAILABLE. So we will update by:
ubuntu@ubuntu:~$ sudo rpi-eeprom-update -a
*** INSTALLING EEPROM UPDATES ***
BOOTLOADER: update available
CURRENT: Thu Mar 19 14:27:25 UTC 2020 (1584628045)
LATEST: Thu Apr 29 16:11:25 UTC 2021 (1619712685)
RELEASE: stable (/lib/firmware/raspberrypi/bootloader/stable)
Use raspi-config to change the release.
VL805_FW: Using bootloader EEPROM
VL805: up to date
CURRENT: 000137ad
LATEST: 000137ad
CURRENT: Thu Mar 19 14:27:25 UTC 2020 (1584628045)
UPDATE: Thu Apr 29 16:11:25 UTC 2021 (1619712685)
BOOTFS: /boot/firmware
EEPROM updates pending. Please reboot to apply the update.
To cancel a pending update run "sudo rpi-eeprom-update -r".Then reboot. Once the system is back on, we can check the version again. It should be up to date now.
ubuntu@ubuntu:~$ sudo rpi-eeprom-update
BOOTLOADER: up to date
CURRENT: Thu Apr 29 16:11:25 UTC 2021 (1619712685)
LATEST: Thu Apr 29 16:11:25 UTC 2021 (1619712685)
RELEASE: stable (/lib/firmware/raspberrypi/bootloader/stable)
Use raspi-config to change the release.
VL805_FW: Using bootloader EEPROM
VL805: up to date
CURRENT: 000138a1
LATEST: 000138a1Step 4: Change the boot order
We can accomplish this by raspi-config. Again, we need to install it first.
sudo apt install rasps-config
sudo rasps-configThen do the following:
- Select option 6 Advanced Options
- Select option A6 Boot Order
- Select option B1 USB Boot
- select ok
- select finish and select Yes to reboot
Step 5: Clone
Finally, we are at the last step to move Ubuntu from SD card to SSD: to clone the system to SSD. I used rpi-clone for this step. Since our system is an Ubuntu, we should follow the steps in “on other OS”:
$ git clone https://github.com/billw2/rpi-clone.git
$ cd rpi-clone
$ sudo cp rpi-clone /usr/local/sbin/sys-clone
$ sudo cp rpi-clone-setup /usr/local/sbin/sys-clone-setupConnect your SSD to Raspberry Pi USB port, and find the disk by
lsblkMy SSD is sdb. So I can start rpi-clone by:
$ sudo sys-clone sdb
GPT PMBR size mismatch (4294967294 != 7813971616) will be corrected by write.
Booted disk: mmcblk0 128.0GB Destination disk: sdb 4.0TB
---------------------------------------------------------------------------
Part Size FS Label Part Size FS Label
1 /boot/firmware 256.0M fat32 -- 1 3.6T hfs+ --
2 root 119.0G ext4 writable
---------------------------------------------------------------------------
== Initialize: IMAGE partition table - partition number mismatch: 2 -> 1 ==
1 /boot/firmware (108.5M used) : MKFS SYNC to sdb1
2 root (106.1G used) : RESIZE MKFS SYNC to sdb2
---------------------------------------------------------------------------
Run setup script : no.
Verbose mode : no.
-----------------------:
** WARNING ** : All destination disk sdb data will be overwritten!
-----------------------:
Initialize and clone to the destination disk sdb? (yes/no): Type “yes”.
The next question the script would ask for a label name. Use the same label as the one on the SD card, which is “writable” (see the bold text above).
Optional destination ext type file system label (16 chars max): writableAfter the cloning process complete, reboot and check if you are booting from the SSD by lsblk again. If you see the / is mounted on the SSD, that means you are now booted into the system in SSD.
Final notes
If you use rbi-clone, when rpi-clone clones the system, it can only create up to 2TB partition. If your SSD is larger than 2TB, there will be some space left. You can create another partition or try to enlarge the partition later.